

Now check if Task Manager is working properly or not.

In the Local folder, you need to scroll down until you find “ TileDataLayer” and delete the folder. In File Explorer Switch to “ View” tab and check box “ Hidden items“.Ĥ.
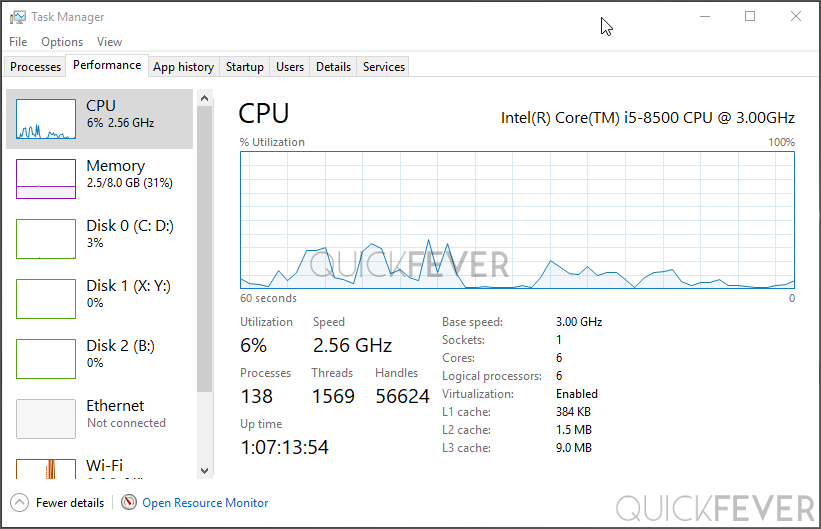
To enable this here is what you need to do: If not, you will not find AppData folder in the Account username directory. Note: Before navigating to the following location make sure you have enabled hidden items in File Explorer. In above location “Users” is equal to your Account username. Once the above command is executed with no error, head over to the following location in the File Explorer. Here you need to type or paste the following command in the Windows PowerShell windows and press Enter: When UAC dialog box appears, click Yes to continue.Ģ. For that, search Windows Powershell in Start menu search bar and when the same application appears in the search result make a right-click on it and Run as Administrator.

Fix: Task Manager not responding in Windows 10ġ. In case, Windows 10 Task Manager freezes or not working properly, stops working randomly or become unresponsive, then I recommend you must definitely try the workaround mentioned in this article to fix the Windows 10 Task Manager issue. Task Manager is one of the important UI element of the Windows 10 and this type of issue can irritate users who have a habit of using it frequently. There are lots of users complaining that when they opening Task Manager in Windows 10, they are seeing “Windows 10 Task Manager (not responding)” The box is blank with a message not Responding written on the right side of the Task Manager box title.


 0 kommentar(er)
0 kommentar(er)
